Block Any Application In Windows 8 Without Any Software
Block Any Application In Windows 8
Sometimes for some reason we need to block some application like games or anything. So that no one can run the application. Specially to prevent children from playing games. And you can also use the trick to play prank on your friends. By the way, whatever is the reason, you can do this with some very simple steps.Though there is some application and software which helps you to block games or application. And also through parental control option of your anti virus you can block any application. Also with Registry Edit you can block application. But here we are going to show you this trick without using any third party application with pictures. And this is really very easy and you can do it within a minute. So now follow the steps:
Steps:
1. Go to Windows search menu.
 |
| Windows Search Menu |
2. Type 'gpedit.msc' in search bar. And run the application.
 |
| gpedit.msc |
3. The Group Policy Editor application will now open.
 |
| Group Policy Editor |
4. Now in left side bar double click on Administrative Templates.
 |
| Group Policy Editor |
5. Now double click on System.
 |
| Group Policy Editor |
6. Now click on 'Don't run specified Windows application' and open.
 |
| Group Policy Editor |
7. A new windows will open. Here you can see 'Don't run specified Windows application' is not configured.
 |
| Don't run specified Windows application |
8. Now click on Enable.
 |
| Don't run specified Windows application |
9. Then click on 'Show' in options. A new window will open. Here you can see the list of blocked application.
 |
| Don't run specified Windows application |
 |
| Don't run specified Windows application |
10. Now in the value box type the filename with '.exe' extension, that you want to block.
Suppose if you want to block VLC Player then in value box type 'vlc.exe' and click Ok.(Don't know the exact application name? How to know the exact application name? This process is given below)
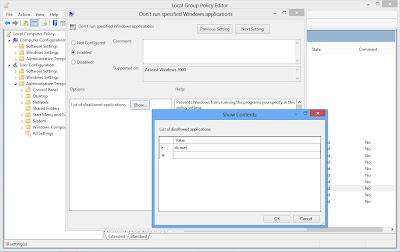 |
| Don't run specified Windows application |
11. Now click apply then click on Ok.
 |
| Don't run specified Windows application |
12. Your application is now blocked. Now if you run 'VLC Player' it will show an error msg.
13. If you want to disable application block and want to run VLC Player then again go to Group Policy Editor > Administrative Templates > System > Don't run specified Windows application > Click on Disable > Ok > Apply
How To Know Executable Application Name:
Suppose if you want to block Mozilla Firefox and don't know the executable file name of Mozilla. So to find the executable file name for the application follow this steps.
1. First go to Windows start menu.
 |
| Windows Start Menu |
2. Then search for Mozilla Firefox. Right click on the Mozilla Firefox icon and click on 'Open file location'
.jpg) |
| Windows Start Menu |
3. It will open the start menu folder.
.jpg) |
| Windows Start Menu Folder |
4. Here right click on 'Mozilla Firefox' file.(as you can see in picture). Then click on properties.
 |
| Windows Start Menu Folder |
.jpg) |
| Executable File Location |
6. It will open the executable file location of Mozilla Firefox. As you can see here the executable file name is 'firefox'
.jpg) |
| File Location |
7. So if you want to block Mozilla Firefox then 'Value' box you have write 'firefox.exe' and click ok to block Mozilla Firefox.
.jpg) |
| Don't run specified Windows application |



0 comments: